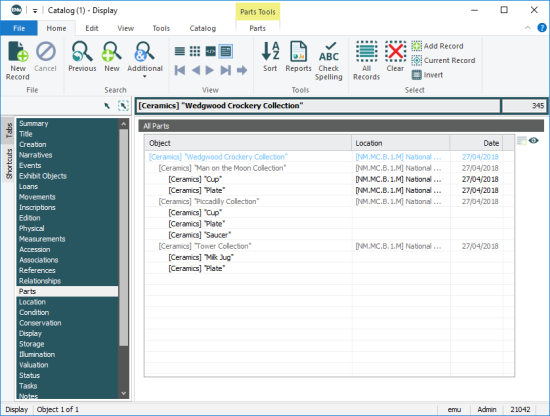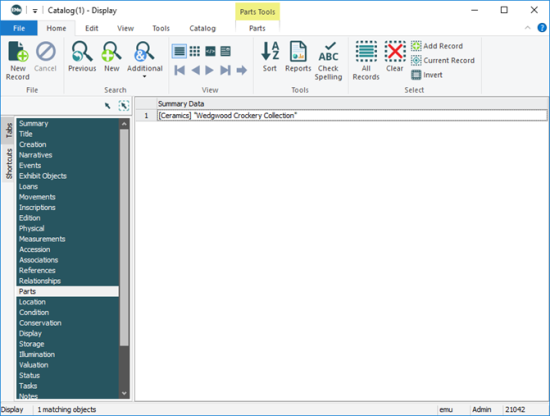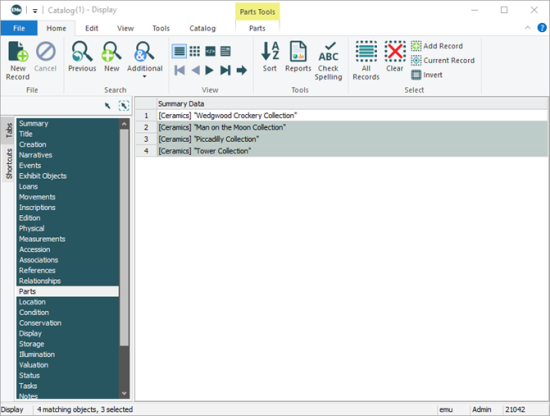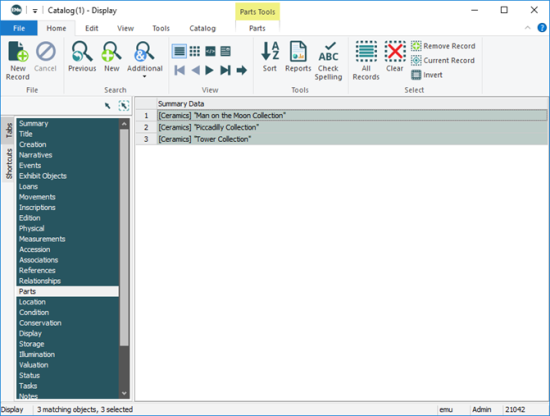Catalog records can be arranged in a hierarchy that captures the parent / child relationship between objects.
In this way, an object that comprises many parts can be documented at a high (parent) level, with each part (child) documented in its own record; by linking each record for a child object![]() An object that is subordinate to another object in a hierarchy. to the record for its parent object
An object that is subordinate to another object in a hierarchy. to the record for its parent object![]() In an object hierarchy, a Parent object has one or more objects subordinate to it (i.e. it has Child objects). (on the Relationships tab of the Catalog) the relationship between objects is documented and a hierarchy of parent / child records is built and displayed (on the Parts tab). The following screenshot displays the record for the parent object Wedgwood Crockery Collection and all its child objects (each one of which has a record in the Catalog):
In an object hierarchy, a Parent object has one or more objects subordinate to it (i.e. it has Child objects). (on the Relationships tab of the Catalog) the relationship between objects is documented and a hierarchy of parent / child records is built and displayed (on the Parts tab). The following screenshot displays the record for the parent object Wedgwood Crockery Collection and all its child objects (each one of which has a record in the Catalog):
Note: When the Parts tab is selected in the Tabs pane, the Ribbon will include a Parts tab with commands for working with parent / child relationships.
A parent object may contain many parts. As every object record can reference a parent record it is possible that a parent record can itself be a child record to another parent record. Thus it is possible to build a complete tree of parts:
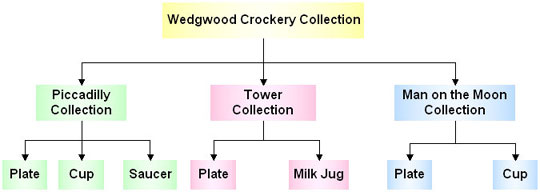
The Wedgwood Crockery Collection is a parent object is linked to three child objects, each recorded in a separate record:
- Tower Collection
- Man on the Moon Collection
- Piccadilly Collection
- The Milk Jug is known as a leaf object because it does not have any parts associated with it: no object references the Milk Jug object as its parent object.
- The Tower Collection is both a child and a parent record. It is a child object because it has been referenced to the parent object Wedgwood Crockery Collection and it is a parent object because two objects (Plate and Milk Jug) reference it as their parent object.
The relationship between objects is specified on the Relationships tab. On the Relationships tab we specify whether an object is a parent or only a child object (as we see, an object can be both a parent and a child, or it might only be a child). If the object is a child object, we attach it to its parent object on the Relationships tab.
When objects are linked in a parent / child relationship, we view the hierarchy on the Parts tab.
The Parts tab allows the complete parts hierarchy to be seen from any object in the hierarchy. The parts are displayed in a hierarchical manner with each object showing all its child records.
Note: By default, parts on the same level are show in Summary Data sort order. However, this order can be changed to suit the requirements of each institution.
Note:
A parent object![]() In an object hierarchy, a Parent object has one or more objects subordinate to it (i.e. it has Child objects). must already exist in the Catalog before a child object
In an object hierarchy, a Parent object has one or more objects subordinate to it (i.e. it has Child objects). must already exist in the Catalog before a child object![]() An object that is subordinate to another object in a hierarchy. can be attached to it. When you attach a child object with a parent object, the relationship between the parent and the child is automatically established.
An object that is subordinate to another object in a hierarchy. can be attached to it. When you attach a child object with a parent object, the relationship between the parent and the child is automatically established.
To attach a child object to a parent object:
- Search for the child object record or add a new record for the child object.
- Select the Relationships tab.
- If the child object is also a parent object in its own right, select Yes in the Is Parent? field:

- Enter the name of the parent object in the Parent Object: (Child) attachment field and click Attach
 beside the field.
beside the field. - If the parent record is located, its Summary Data
 Every record has a Summary Data field. Summary Data is a combination of key data in a record (taken from one or more fields). In Details View the current record's Summary Data displays beneath the Ribbon. A target record's Summary Data displays in an attachment field when an attachment has been made. Which field or combination of fields in a module is used to make up Summary Data can be specified by each institution (and implemented by Axiell developers). will display in the Parent Object: (Child) field.
Every record has a Summary Data field. Summary Data is a combination of key data in a record (taken from one or more fields). In Details View the current record's Summary Data displays beneath the Ribbon. A target record's Summary Data displays in an attachment field when an attachment has been made. Which field or combination of fields in a module is used to make up Summary Data can be specified by each institution (and implemented by Axiell developers). will display in the Parent Object: (Child) field.If more than one record matches, another copy of the Catalog module will open with a list of possible matches:
- Identify and select the required parent object (or search this copy of the Catalog module for the parent record) and click Attach on the Home tab of the Ribbon.
The Summary Data
 Every record has a Summary Data field. Summary Data is a combination of key data in a record (taken from one or more fields). In Details View the current record's Summary Data displays beneath the Ribbon. A target record's Summary Data displays in an attachment field when an attachment has been made. Which field or combination of fields in a module is used to make up Summary Data can be specified by each institution (and implemented by Axiell developers). of the parent object is copied into the Parent Object: (Child) field.
Every record has a Summary Data field. Summary Data is a combination of key data in a record (taken from one or more fields). In Details View the current record's Summary Data displays beneath the Ribbon. A target record's Summary Data displays in an attachment field when an attachment has been made. Which field or combination of fields in a module is used to make up Summary Data can be specified by each institution (and implemented by Axiell developers). of the parent object is copied into the Parent Object: (Child) field.

The Parts hierarchy is updated on the Parts tab to show the new parent / child relationship.
- Identify and select the required parent object (or search this copy of the Catalog module for the parent record) and click Attach on the Home tab of the Ribbon.
If you add child objects![]() An object that is subordinate to another object in a hierarchy. to the Parts hierarchy, it may be necessary to refresh the hierarchy:
An object that is subordinate to another object in a hierarchy. to the Parts hierarchy, it may be necessary to refresh the hierarchy:
- Select Refresh on the Parts tab of the Ribbon.
It is possible to view all related parent and child records in a hierarchical view on the Parts tab in the Catalog module.
To view a parts hierarchy:
- Search for a record that is part of a parent / child hierarchy and select the Parts tab (see image above).
The top object in the hierarchy displays in blue. All parent objects display in gray. All child objects display in normal black font.
- To view the full record for one or more parts, select one or more parts in the hierarchy:
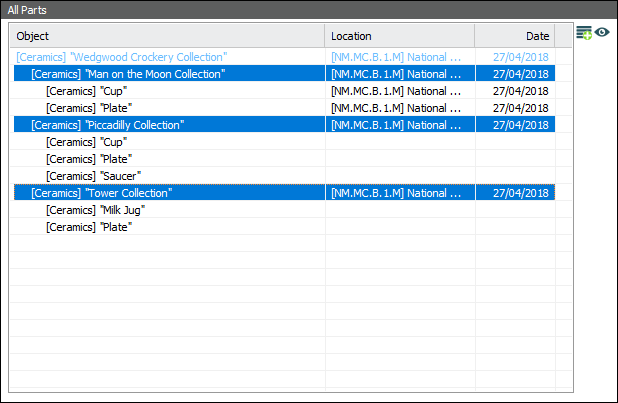
Tip: To select more than one record, hold the
CTRLkey down and click each record. - Select View Records on the Parts tab of the Ribbon
-OR-
Click
 beside the All Parts table.
beside the All Parts table.The selected parts record(s) open in another copy of the Catalog module.
Each of the items in a Parts hierarchy has a record in the Catalog module. It is possible to select one or more items in the hierarchy and add their record to the current list of records. For example, we have searched for the Parent record, Wedgwood Crockery Collection:
Note that the Summary bar indicates Object 1 of 1: there is only one record in our current record set.
- On the Parts tab, select one or more parts in the hierarchy:
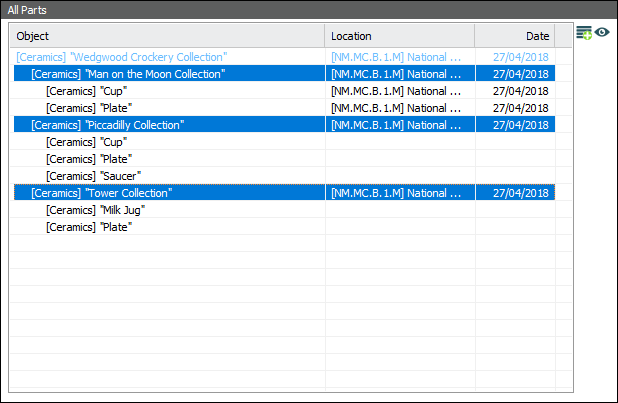
Tip: To select more than one record, hold the
CTRLkey down and click each record. - Select Add Records>Add Records on the Parts tab of the Ribbon.
The record for each of the selected parts is added to the current record set, as we see in List View:
The Summary bar now indicates 4 matching objects, 3 selected.
It is possible to replace the current record![]() The record currently displayed in Details View or highlighted in List View (there is a faint dotted line around it). It is only possible to have one current record at a time. in your record set with one or more Parts records. For example, we have searched for the Parent record, Wedgwood Crockery Collection:
The record currently displayed in Details View or highlighted in List View (there is a faint dotted line around it). It is only possible to have one current record at a time. in your record set with one or more Parts records. For example, we have searched for the Parent record, Wedgwood Crockery Collection:
- On the Parts tab, select one or more parts in the hierarchy:
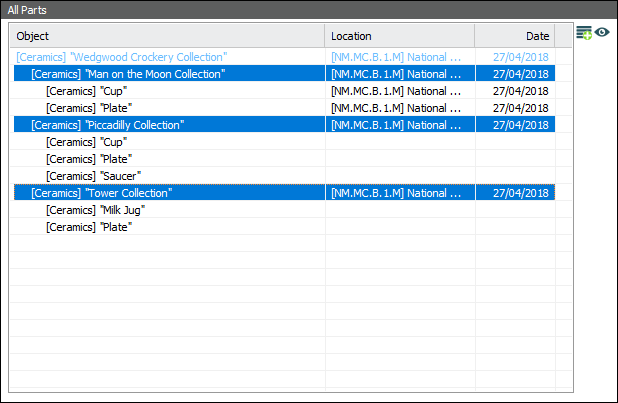
Tip: To select more than one record, hold the
CTRLkey down and click each record. - Select Add Records>Discard Current on the Parts tab of the Ribbon.
The record for each of the selected parts is added to the record set and the previous current record is discarded: